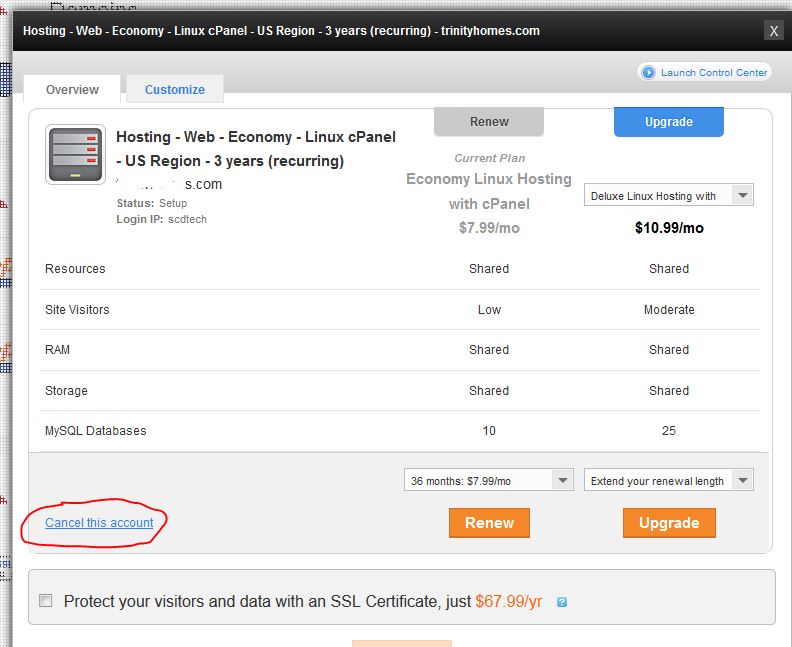We recently completed a Godaddy Managed WordPress site using the Elegant Themes DIVI builder. The site launched but we found that the site wasn’t ranking high in Google. The SEO strategy seemed good; however, simply adding a SSL may help.
Being short on time we decided to let Godaddy install the SSL. The manual method of installing a SSL with Godaddy can be rough. The next day we checked the site and noticed a some of the images were not showing up. We went into to site to investigate and got a warning that that the database was upgraded and we needed to click this button to okay it. Once that was done the images still were not showing up. In the media manager we got the same database upgrade warning. Once we clicked this warning the images in the media library showed up.
We did have to go back to each page that lost the images connection and just re-link them in the page builder. The image source for some images didn’t get the “https” and only had the “http“.
Let us know if this helped you.